Предисловие
Я всю свою жизнь пользовался Windows машинами, но недавно я купил себе MacBook, и переход на MacOS для меня был диким стрессом и истерикой. Всё работает не так, ничего не понятно, я все свои задачи делаю тупо медленнее. В первый день я не знал как ставить запятую, пи***. Я общался вообще почти без знаков препинания. А во второй день покупки, я смотрел на MacBook разочарованными глазами, и хотел его вернуть. Задавал себе 2 вопроса: "Тим Кук, зачем так плохо?" и "Зачем я это купил?".
Тут лучше всего подходит стикер из телеги:

Я прекрасно понимал, что для меня это не знакомая система с другой логикой и философией (яблочный жаргон), поэтому мне так сложно этим пользоваться, и мне надо просто продолжать пользоваться системой и привыкать к ней. Даже если задачу делаю дольше чем на моём ноуте на Windows. Ведь вернуться на старый ноут, это сдаться. Да и хотелось узнать, почему так много людей в таком восторге от MacOS.
По итогу я привык к системе, исправил проблемы с раскладкой клавиатуры, окнами, программами, разобрался с логикой Finder (проводника) и моя продуктивность и скорость работы даже выросла по сравнению с ноутбуков на Windows! Сам в шоке.
Ну и бонусом получаю эстетичное удовольствие даже несмотря на чёлку. Звук, экран, ход клавиш – это любовь.
К делу
Этот гайд для тех, кто пересел с Windows на MacOS, чтобы вам проще было адаптироваться, и вы испытали меньше стресса при переходе и не совершали тех ошибок, что я.
Мы не делаем из MacOS - Windows. Наша задача, сделать её привычнее и доброжилательнее.
Инструкцию пишу на версии MacOS 13.1 Ventura.
Я разделил адаптацию по следующим пунктам:
- Разведка территории
- Первоначальная настройка системы
- Необходимые программы
- Базовые привичные вещи
- Ответы на вопросы
Ну что, релоканты? Начинаем?
Разведка территории
Прежде чем покупать себе любое устройство на MacOS, задайте себе вопрос:
А нужен ли тебе Mac? А для чего и каких задач?
Если ты точно уверен, что без Mac тебе никак и он нужен тебе, посмотри есть ли на него программы, через которые ты работаешь, или аналоги. Ты, конечно, можешь поставить эмулятор Windows: Parallels, но оно точно тебе надо?
Проверить какие программы/игры работают на Mac и работают ли они на Apple Silicon M1 и M2:
Проверить программы: https://isapplesiliconready.com/ru/for/m1
Проверить игры: https://www.applegamingwiki.com/wiki/Home
Ну и старый классический способ поиска ответа на вопросы: https://www.google.ru/
Отвечу за ранее на твой вопрос:
Да! На MacOS можно ставить пиратский софт.
Ну и сайт для тех, кто хочет взять программу на абордаж! Appstorrent йо-хо-хо!
Ну и перед покупкой, зайди в любой Apple Store, Re:Store, iStore, Эльдорадо и т.д. что бы посмотреть на саму операционную систему, и иметь хотя бы поверхностное представление о ней.
Если у тебя есть все программы для работы и уже есть устройство Mac, то его надо бы настроить? Верно?
Первоначальная настройка системы
Инструкцию пишу на MacOS 13.1 Ventura, если спустя время Apple решила обновить интерфейс, то сорян, тебе не повезло. Но я думаю ты сможешь логически сопоставить с текущей инструкций.
Интерфейс
Я не буду расписывать все элементы интерфейсы, всё интуитивно понятно. Тут просто исследуй, жми, и смотри на реакцию. Но если ты не суперкрутой программист, который шарит за Макосы, то вот тебе картиночка для навигации.
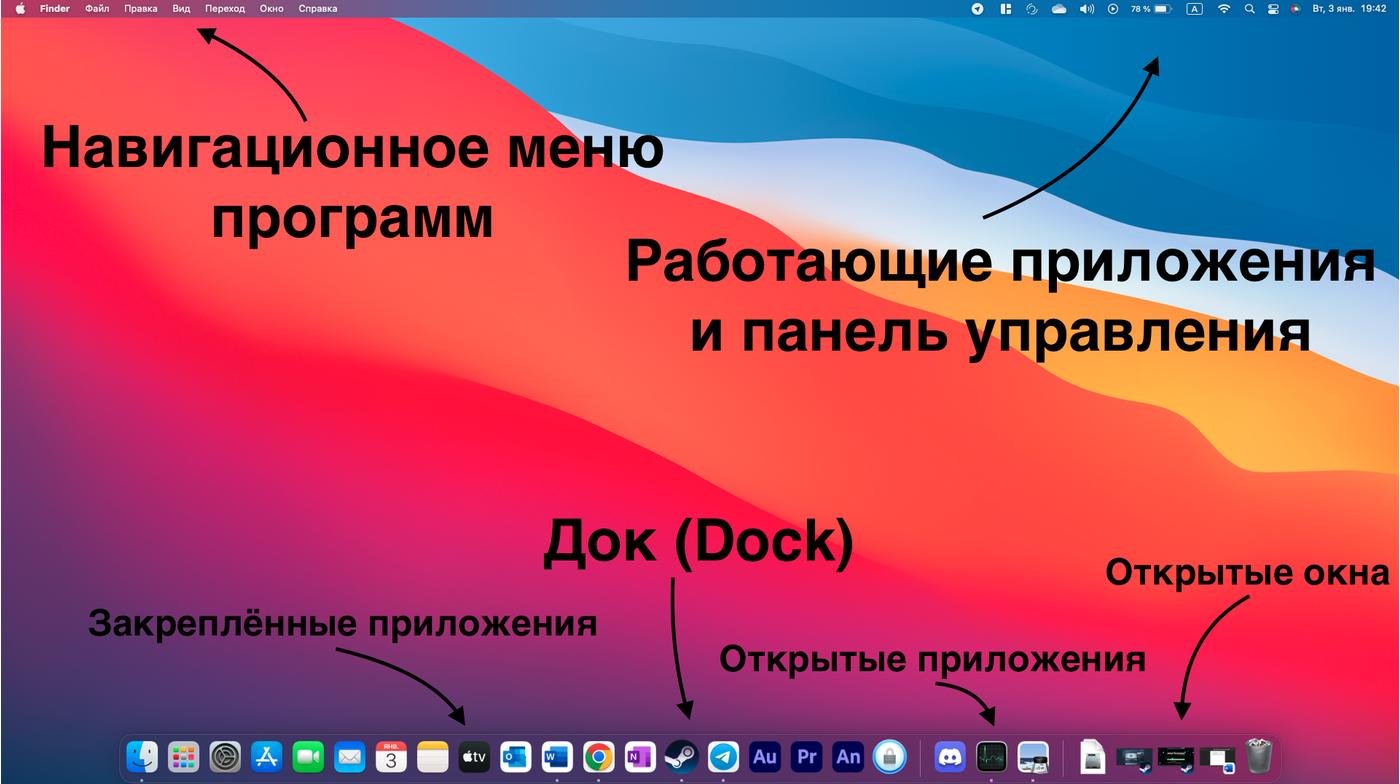
Помни, навигационное меню изменяется от активного окна. Можно посмотреть, какая программа активна прямо сейчас. Все привычные кнопки: файл, правка, справка и т.д. всегда там. Если на Windows это часть интерфейса программы, то тут это часть интерфейса ОС.
Работающие приложения и панель управления работают как в Windows, только в Windows всё расположена справа снизу.
Док, работает почти так же, как и панель задач в Windows, только при открытом приложении нажав на него, приложение не свернётся. А ещё приложение показывает что оно активно, даже если нажал на красный крестик. Не пугайся, просто у MacOS множество состояний приложений, верный способ закрыть приложение, открыть это приложение и нажать command + Q (в мире Винды это Alt + F4) или ПКМ по приложению в доке -) завершить.
Ну и настройки довольно-таки просты. Если у тебя был iPhone или Windows 11 (тут посложнее), у тебя вообще не будет проблем с навигацией. На крайний случай, в MacOS ну очень хороший поиск.
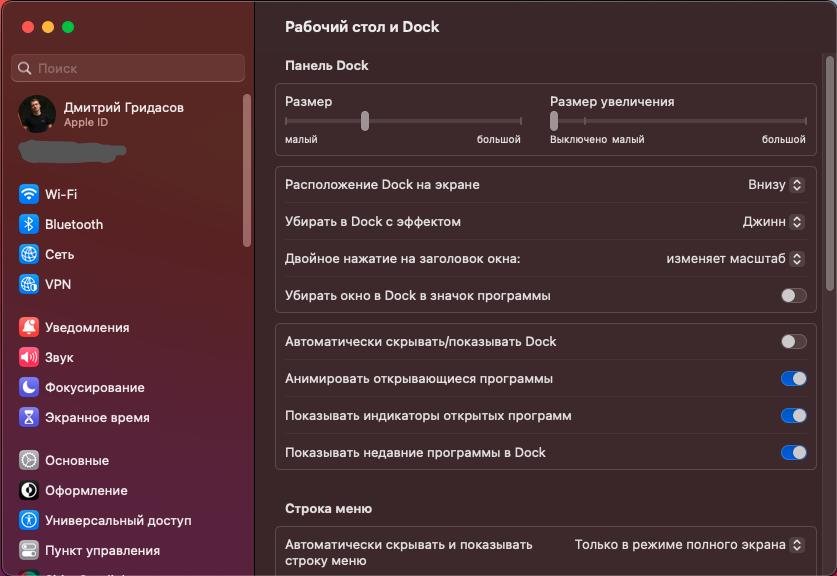
Программы автозагрузки можно настроить: "Системные настройки -) Основные -) Объекты входа".
Разрешать или запрещать доступ программам можно: "Системные настройки -) Конфиденциальность и безопасность".
Ну и у кого MacBook полезное видео по увеличению автономности ноута: YouTube видос.
Стандартные программы
Тебе стоит ознакомиться с 2мя программами: Finder и Launchpad. !
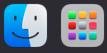
Если с Launchpad всё понятно, там список почти всех приложений у тебя на устройстве, зажав option ты можешь удалить оттуда программы (не все), то Finder проводник.
Забудь про файловую систему Windows, тут классический Linux с блэкджеком и шлю.. Извините, отвлёкся. Так вот, на самом деле тут всё проще чем кажется. И да, сразу говорю, забудь про ярлыки. Тут их нет! Нет классического "Мой компьютер", или привычной разбивки на диски.
Перед работой в Finder ты можешь произвести первоначальную настройку под себя. Открой Finder навигационном меню нажми Finder -) Настройки. Тут уже смотри что тебе надо, а что нет.
Ну и подробнее о функционале на официально сайте Apple.
И кому то может понадобится классическая %appdata%, где лежат файлики и сохры игр или любая другая срань.
Открываем Finder, в панеле навигации приложения находим пункт "Переход" и открываем его. Далее зажимаем option, должна появится кнопка "Библиотека", жмём её. Находим папку Application Supports, готово!
Клавиатура
Забудь про Ctr, тут другие правила, у Apple свой путь. Поэтому тут вместо него command. Command + C, Command + V и т.д.
Вот статья с Дзена, там очень подробно описывают функции клавиатуры и горячие клавиши.
Но я знаю, что у тебя проблема с точкой, запятой и буквой ё. Ух эти Купертиновцы, извращенцы…
Ну на самом деле вернуть привычную раскладку просто, делаем следующее:
Заходим в «Системные настройки -) Клавиатура -) Источник ввода: изменить»
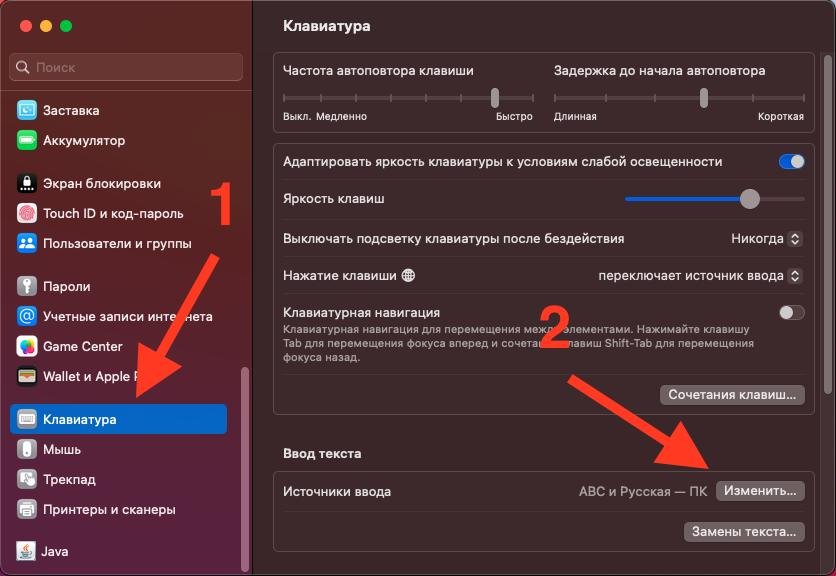
В открывшемся меню жмём + и ищем «Русская – ПК». Выбираем её как 2 по умолчанию. А старую можно убрав нажав на неё и нажав минус.
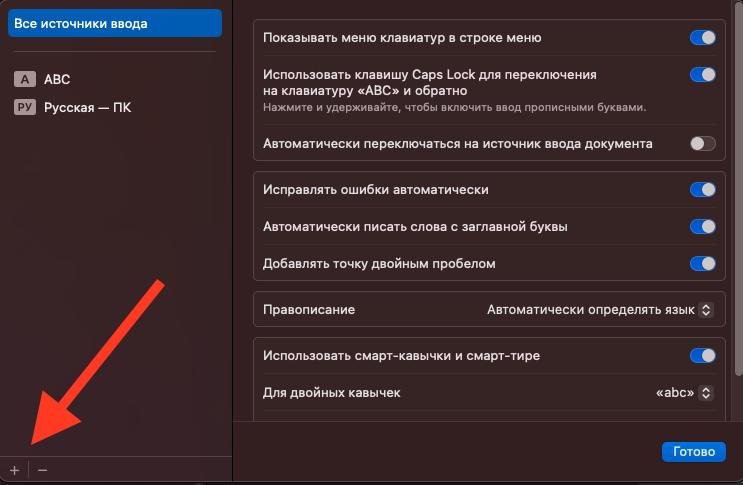
Готово! У вас раскладка здорового человека.
Жесты тачпада
Тут тебе лучше перейти по ссылке на официальный сайт Apple и прочитать там. Там с картиночками, красиво, понятно, АКТУАЛЬНО.
Необходимые программы
К сожалению, на январь 2023 года, Apple не реализовала свою систему до идеала, чтобы на ней можно было работать без установки дополнительный программ. Оконный режим хромает, а мышка повесилась.
Работа с окнами - Magnet
Это ужасная всратая вещь на MacOS. На тачпаде, когда программа занимает отдельный рабочий стол ещё удобно, а с мышкой и клавой не очень. Можно, конечно, использовать control + (стрелочка вправо и влево), или command + tab. Но это всё не то. После Windows 11 хочется хотя бы близкой работы с окнами. И я рекомендую приложение Magnet. Лучше просто нет. Я могу на 1 рабочем столе поставить 4 активных приложение за несколько секунд, а не 2 через работу со столами.
Прокрутка страниц - Mos
Если ты подключил мышку, ты наверно уже кайфонул от того, что колёсико реверсивное по сравнению с Windows. А когда ты его настроил и перешёл на тачпад, тачпад стал не удобный, и настройка применилась и туда. Да, мак не может разделить работу прокрутки мыши и тачпада, тут вам поможет приложуха Mos. Она бесплатная и достаточно удобная.
Да как убрать эту сраную чёлку? Topnotch
Если у вас MacBook и вас раздражает чёлка, то вам вам бесплатная программа.
Этих программ мне хватило что бы сделать MacOS достаточно удобной и добавить те удобства, что были в Windows.
Базовые привичные вещи
Диспетчер задач
В MacOS - это приложение "Мониторинг системы". Найти можно в Launchpad в папке "Стандартные приложения"
%appdata%
Открываем Finder, в панеле навигации приложения находим пункт "Переход" и открываем его. Далее зажимаем option, должна появится кнопка "Библиотека", жмём её. Находим папку Application Supports, готово!
Автозагрузка
"Системные настройки -) Основные -) Объекты входа".
Скриншот
Скрин всего экрана: command + shift + 3
Скрин выделнной области: command + shift + 4
Скрин со всеми настройками: command + shift + 5
Ответы на вопросы
Есть ли на MacOS пиратское ПО?
Да, есть! Вот сайты, которые могут вам помочь:
Можно ли на MacOS играть в игры?
Да, конечно. На саму MacOS есть игры, в Стиме можно отдельный фильтр ставить. Также можно играть через Parallels или другие программы. Будет ли работать желаемая игра, можно посмотреть тут.
Как установить приложение?
Когда вы скачали приложение, открывайте «Загрузки», и двойным щелчком открывайте приложение. Если система пишет, что приложение скачено из неизвестных источников, зажмите control и выберите «открыть». А затем в появившемся интерфейсе перетяните приложение в папку Applications.
Как удалить приложение?
В Finder перейдите в «Программы» и просто перетащите программу в корзину или ПКМ -) переместить в корзину. И обязательно отчистите корзину, тогда вы удалите приложение.
Дополнительно, есть очень не плохая статья на Хабре. Там тоже можно черпнуть инфы.
Итог
MacOS достаточно удобная система, но если ты пользовался Windows всю свою жизнь, многие вещи тебе не понятны. MacOS есть куда расти, и есть например сырые вещи типо оконного режима. Да, появился Stage Manager и с ним тоже приятно работать, но это всё равно всё не то.
Недавно я открывал ноут на Windows перекинуть старые файлы, и мне было не удобно им пользоваться. Всё казалось более медленным, а некоторые действия очень долго происходили. Мак по итогу оказался для меня удобнее, и сейчас я считаю это лучшим своим вложением.
Если я что-то забыл, то я позже это дополню. Я оставил только те статить и приложение, которые мне понадобились для адаптации и комфортной работы. Надеюсь мой пост помог тебе хоть немного разобраться.
Ну и Apple зло.







Сорри, подушню немного, воспринимайте не как критику, а как дополнение 🍓
Там окна, которые ты свернул нажатием «Minimise» (жёлтая). Если их скрыть через cmd+H или просто открыть что-то другое поверх текущего — то там окна не появятся.
It depends. Здесь есть хорошее описание почему так вышло
https://rectangleapp.com — бесплатная версия, 95% функций те же
Лучше через Appcleaner + Uninstallpkg. При простом удалении все остатки в Library останутся. А pkg просто могут быть не видны (и как правило удаляются через саму программу пунктом Uninstall, но зачастую остаётся всякое разное)
Home brew
https://brew.sh/
Доступ к огромному числу бесплатного софта.
В большинстве своем это консольный софт из Linux, но можно делать много вещей за которые могут хотеть денег
Я описывал свой не столь длинный опыт перехода, но очень круто, что вы тоже делитесь софтом и знаниями!
Спасибо, парни!
Если у кого есть крутые приложухи или предложения, дополняйте! Может кому пригодится 🔥
Я может позже добавлю в пост "полезные ссылки от комьюнити" и перенесу позже туда все ваши приложухи.
Где ж тут кайф?)
У меня еще после Win была проблема с управлением — тут своя
атмосфераакселерация, которую не настроить. На тачпаде еще понятно зачем оно, а вот пользуясь мышкой и трекболом так и не привык, пришлось ставить SteerMouse и нащупывать Win-like настройки.Простите, иллюстрация вдохновила.
Спустя 10 лет после первого мака я вернулся на винду и кайфую каждый божий день от того, что системой можно просто пользоваться, не помня миллиарды всратых лайфхаков, без которых невозможна нормальная работа.
Я недавно тоже переходил на рабочий МакБук, чувствовал себя, как восьмидесятилетний дед.
Для тех, кто привык на Винде переключаться между приложениями через Win+1,2,3 есть аналог - Snap. Но скорость анимации переключения столов ппц медленная, а как ускорить неясно
Спустя 10 лет после винды я купил мак и кайфую каждый божий день от того, что системой можно просто пользоваться, не помня миллиарды всратых лайфхаков, без которых невозможна нормальная работа.
Для новичков. Если используете макбук как стационарник — ставьте https://github.com/davidwernhart/AlDente-Charge-Limiter и подкрутите 70%
Иначе аккумулятор деградирует быстрее, ощутил на себе. Встроенный эполовский «умный» регулятор крайне тупой :)
Qbittorrent — лучший торрент клиент, бесплатно.
Pixelmator — как фотошоп, но проще, сильно быстрее на маке. Можно легко найти пиратку.
Если не работаете с вордом и подобном на сверх уровне с сотней комбинаций в памяти, то встроенного бесплатного эпловского офиса достаточно — за четыре года не видел сломанных документов при автоматической конвертации туда-обратно.
Safari шустрее других браузеров.
Если скучаешь по календарю на месяц, который открывается в один клик по дате в таскбаре, то вот Day-O