В последние лет 10 MacOS стала для многих дефолтной ОС, но во многом она остаётся неудобной, а с некоторыми стандартными настройками невозможно жить. Кроме кривых настроек в ней есть много полезных фич, про которые никто не знает.
Давайте соберём сборник tips & tricks по настройке и использованию мака, которые помогут перестать раздражаться и сделать вашу эффективность ещё более эффективной.
Начну с того, что использую сам. Всё максимально субъективно и возможно именно вам это не подойдёт.
Клавиатура
- Выставляем максимальную скорость реакции.
Вы больше не успеете заварить чай, зажимая стрелку для навигации по тексту/коду
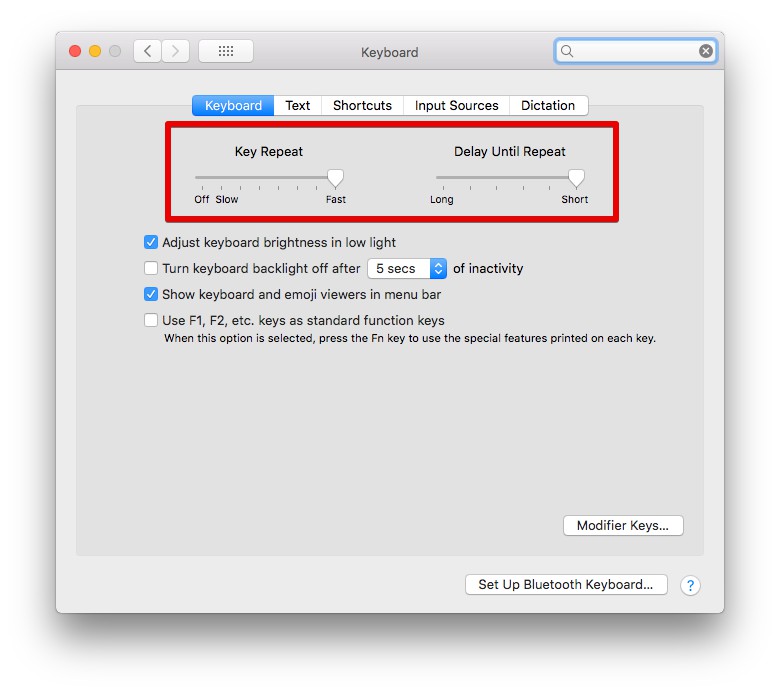
- Выключаем caps lock
Если у вас есть мизинец на левой руке и вы в состоянии зажать Shift вам не нужен caps lock, который вы периодически случайно нажимаете. Лично я замапил caps lock на esc и это было лучшим решением последних лет. Ещё лучше стало только когда я установил karabiner, сделал кнопку «super» и замапил постоянные шорткаты на неё.
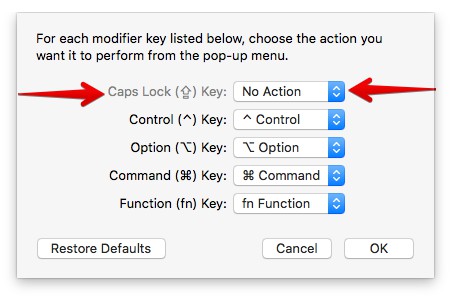
- Отключаем Cmd+m
Иногда нажимая cmd+n, чтобы что-то создать можно промахнуться и нажать cmd+m и тогда

Это можно отключить, заменив глобальный шорткат на что-то, что вы никогда случайно не нажмете.
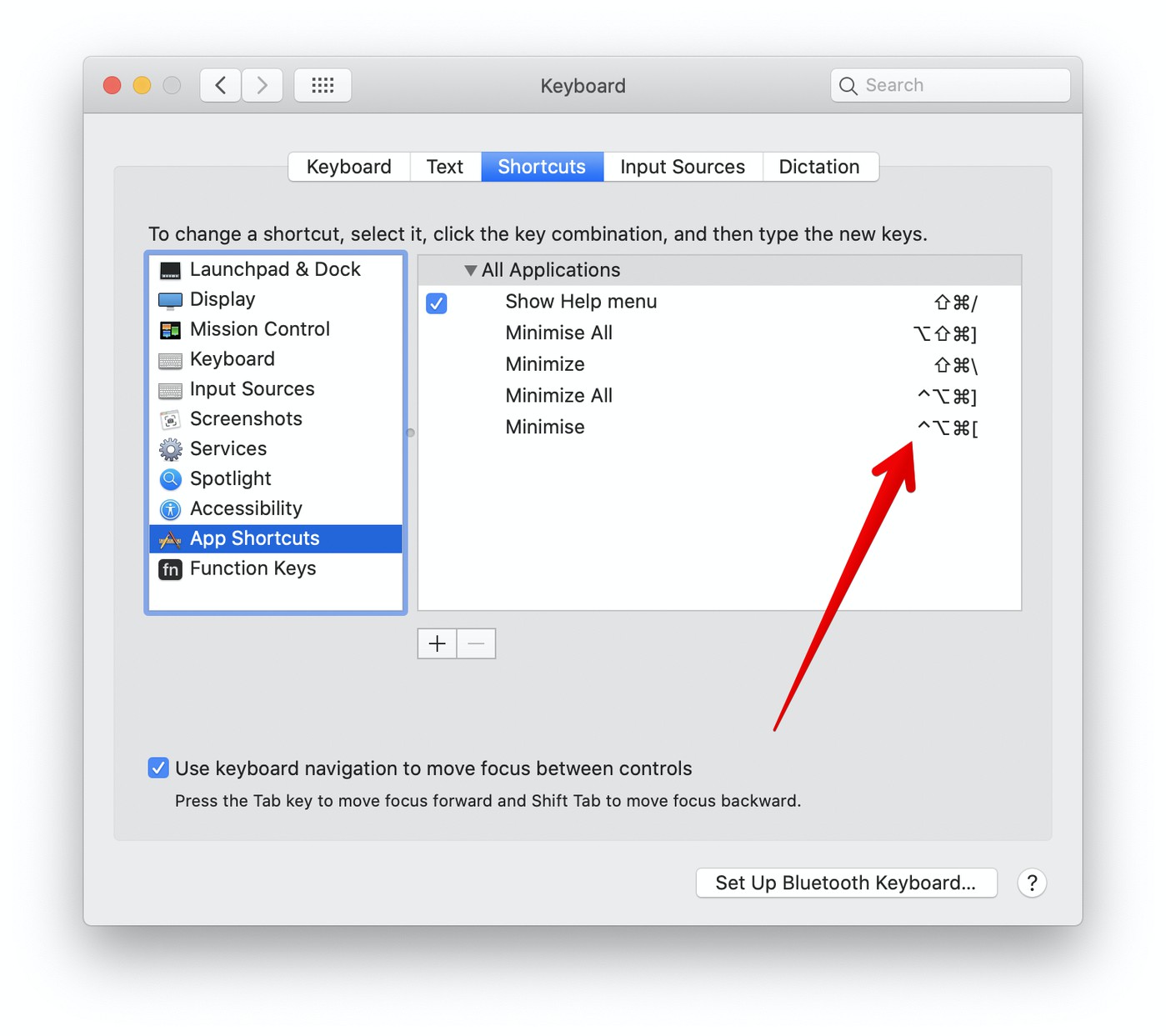
- Включаем навигацию по табу в системных окнах
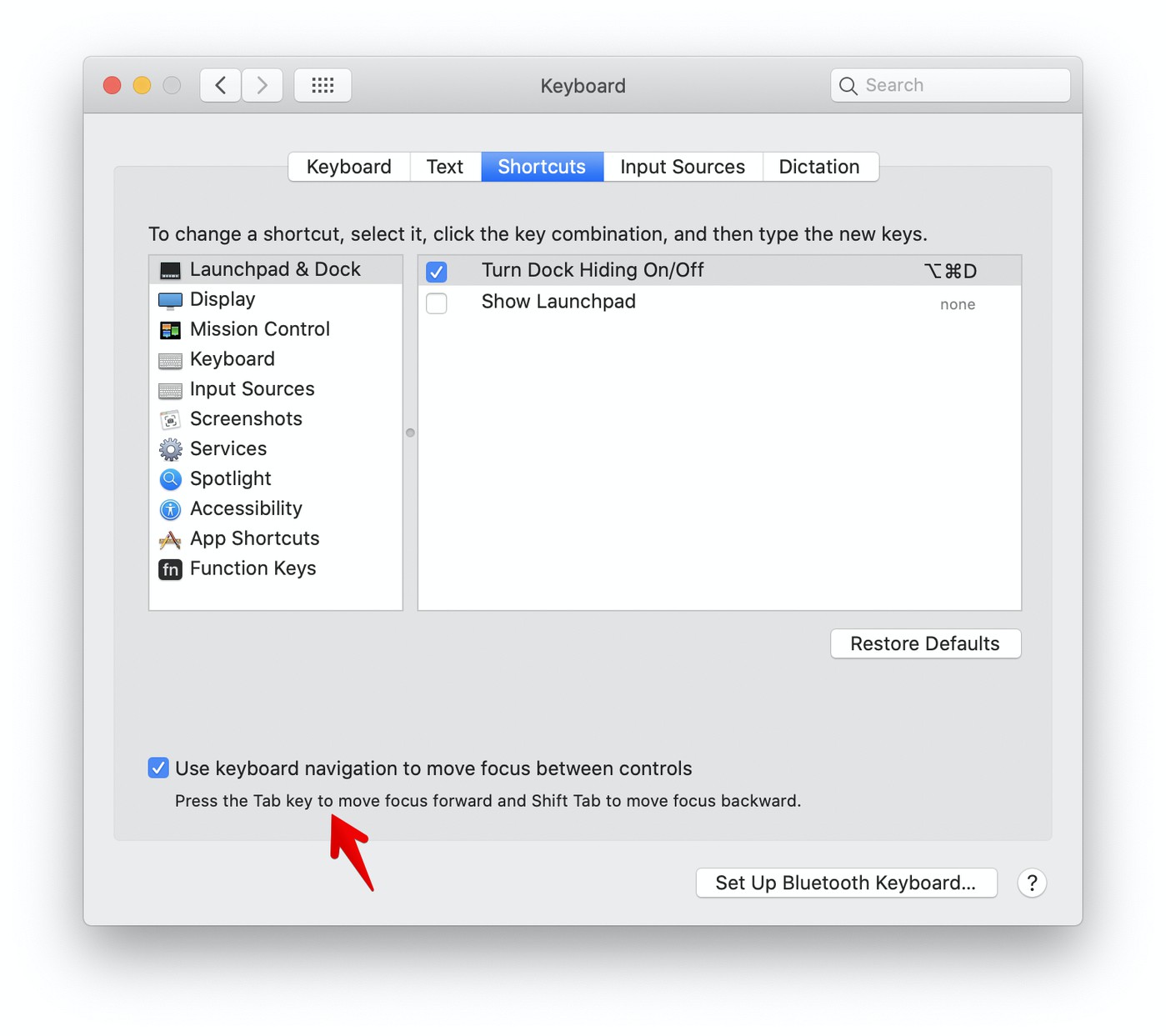
Очень интересно, кто и как принял решение о выключении по дефолту этой опции. И вообще зачем эту опцию ввели.
Трекпад
- Расслабьте ваши пальчики и перестаньте нажимать на trackpad, ведь по нему можно тапать, как в телефон.
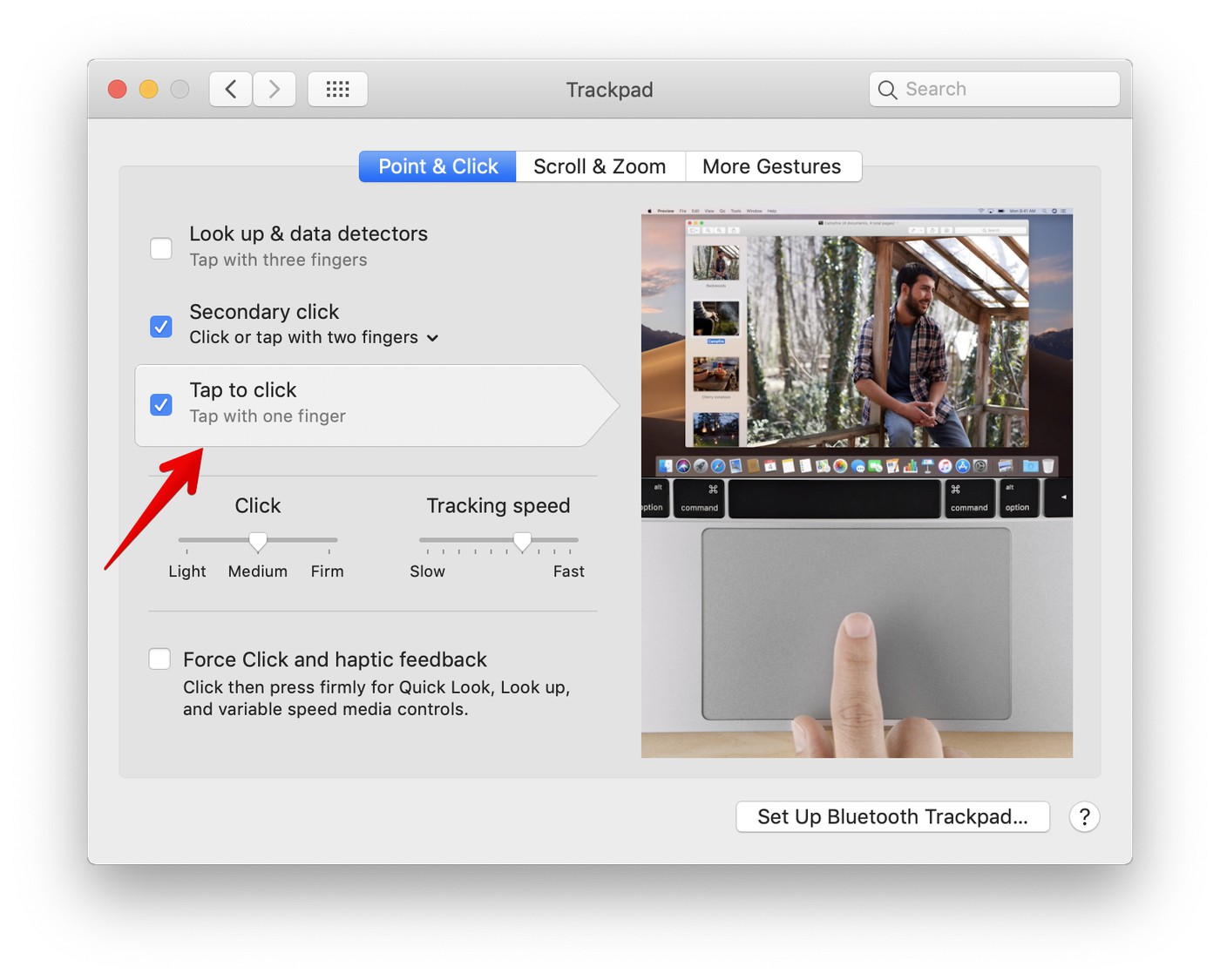
- Чтобы не мучаться, когда нужен drag-n-drop. Прожимать и вести курсор намного сложнее, чем просто делать это тремя пальцами.
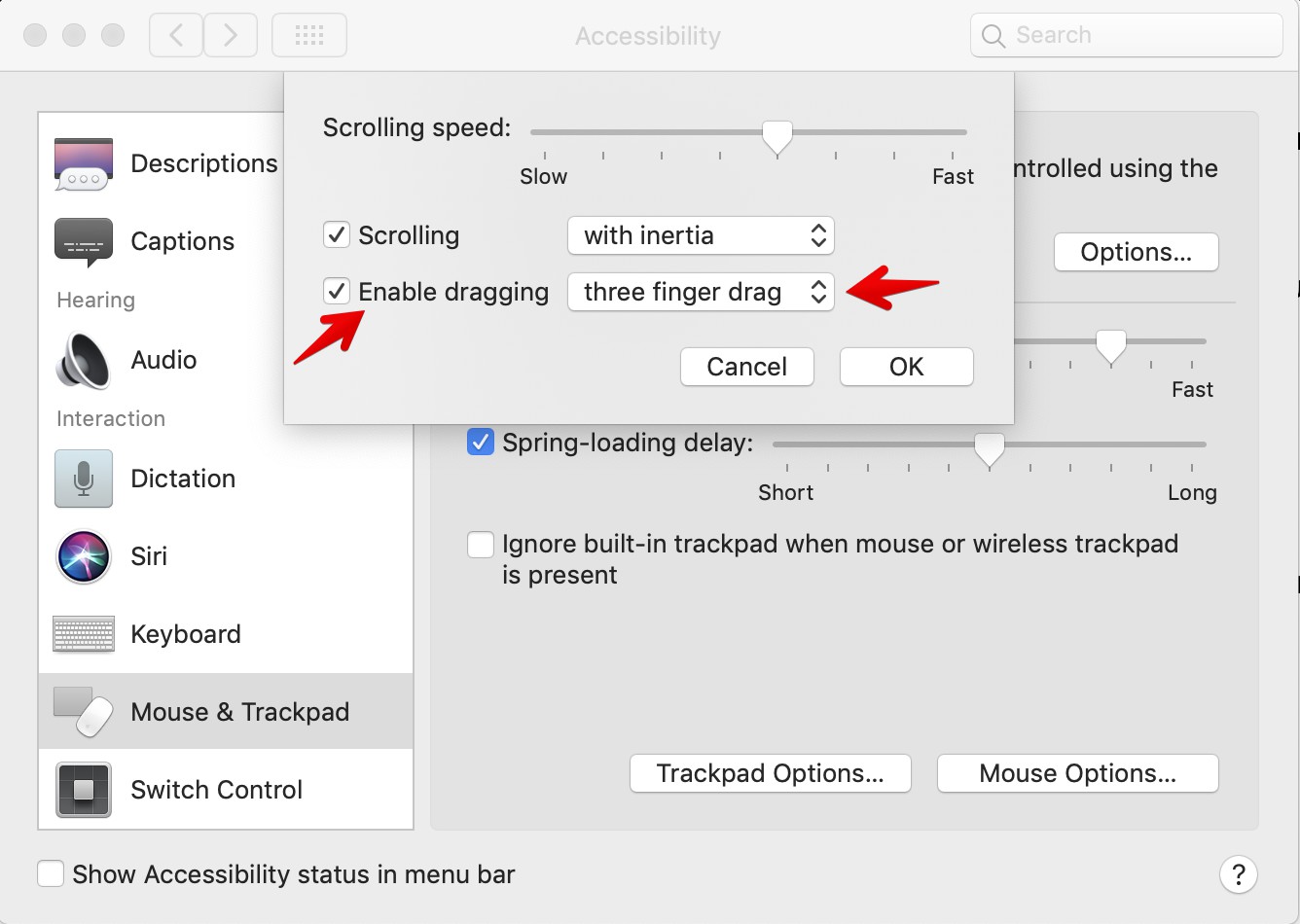
- Чтобы рассмотреть любую мелочь на экране с помощью ctrl+скролл
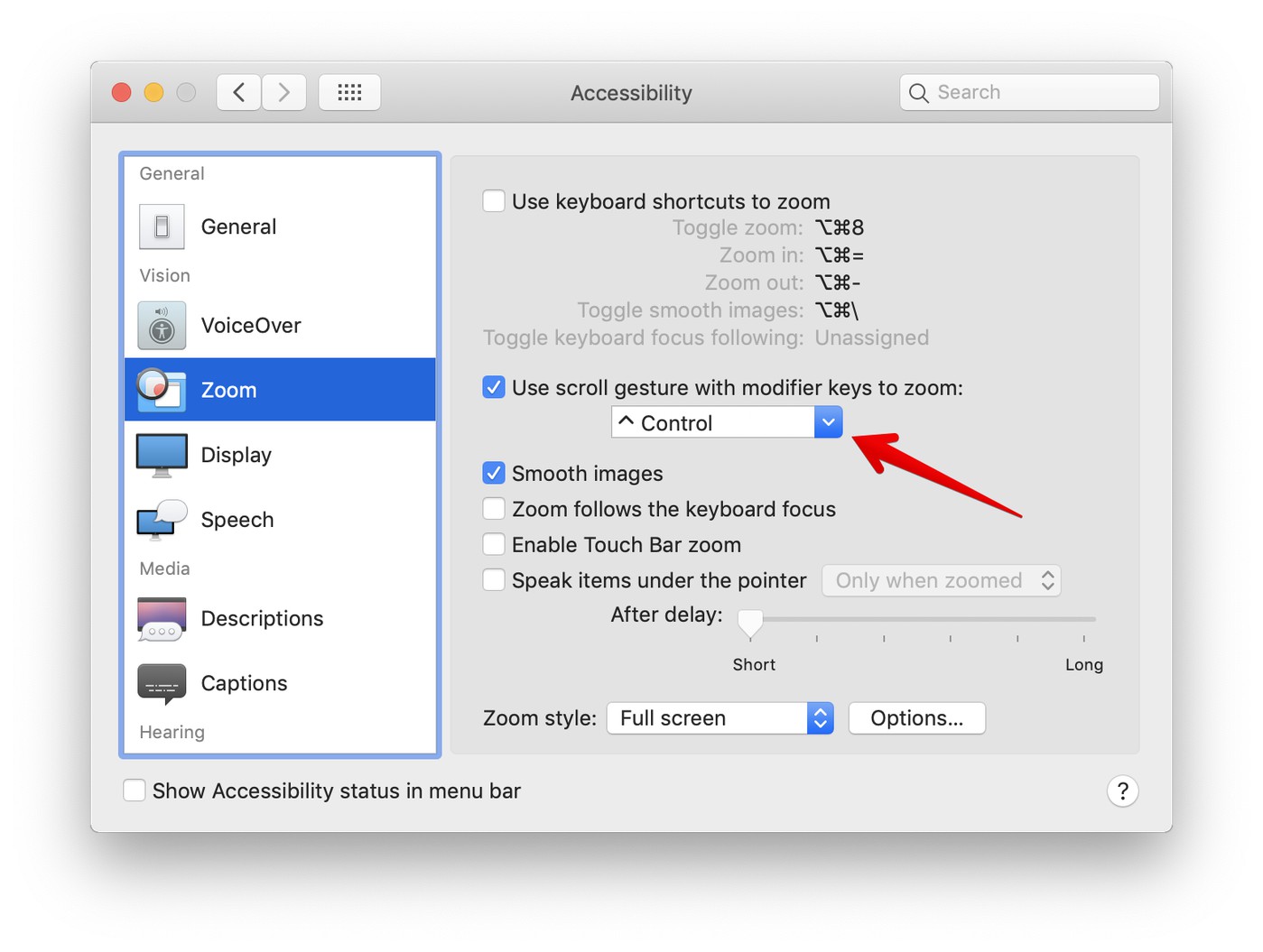
- Бывает неудобно скрывать кучу открытых окон, когда делаешь скриншот, а потом его нужно куда-то перетащить. Удобнее использовать жест
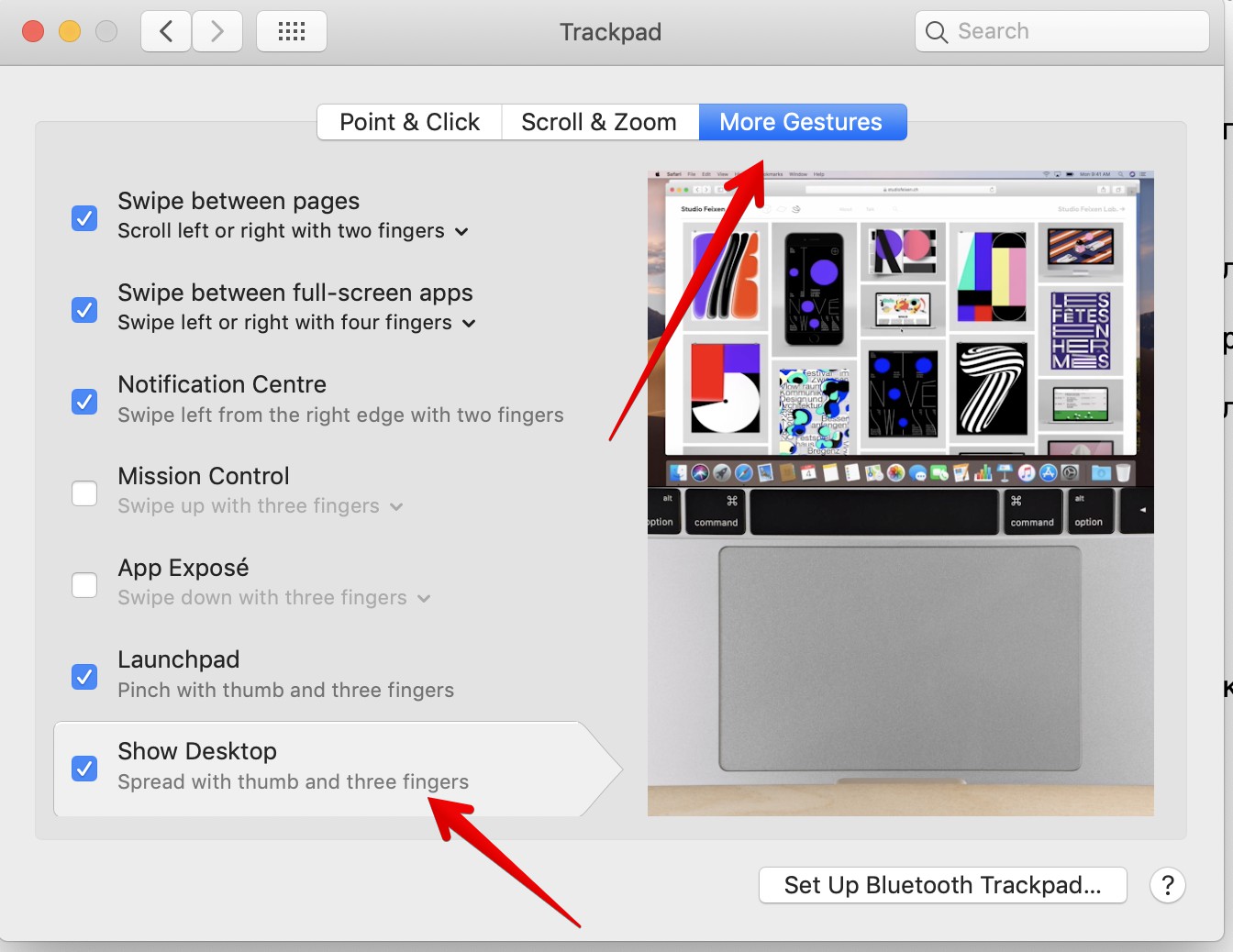
- Чтобы не гуглить некоторые слова, можно смотреть их в системном словаре по форс-клику (или тапу тремя пальцами):
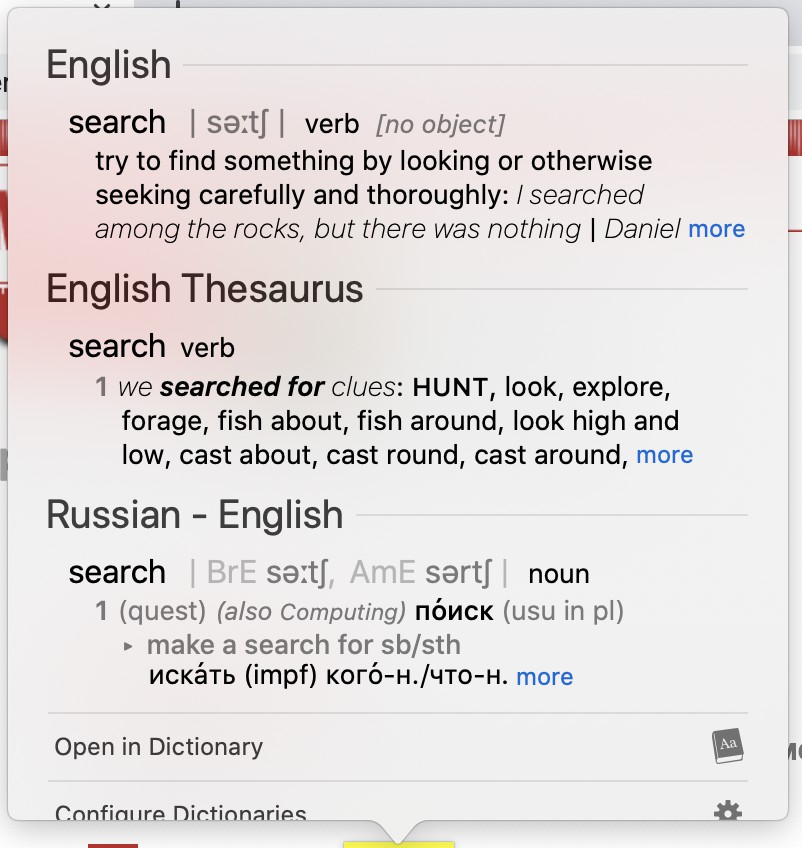
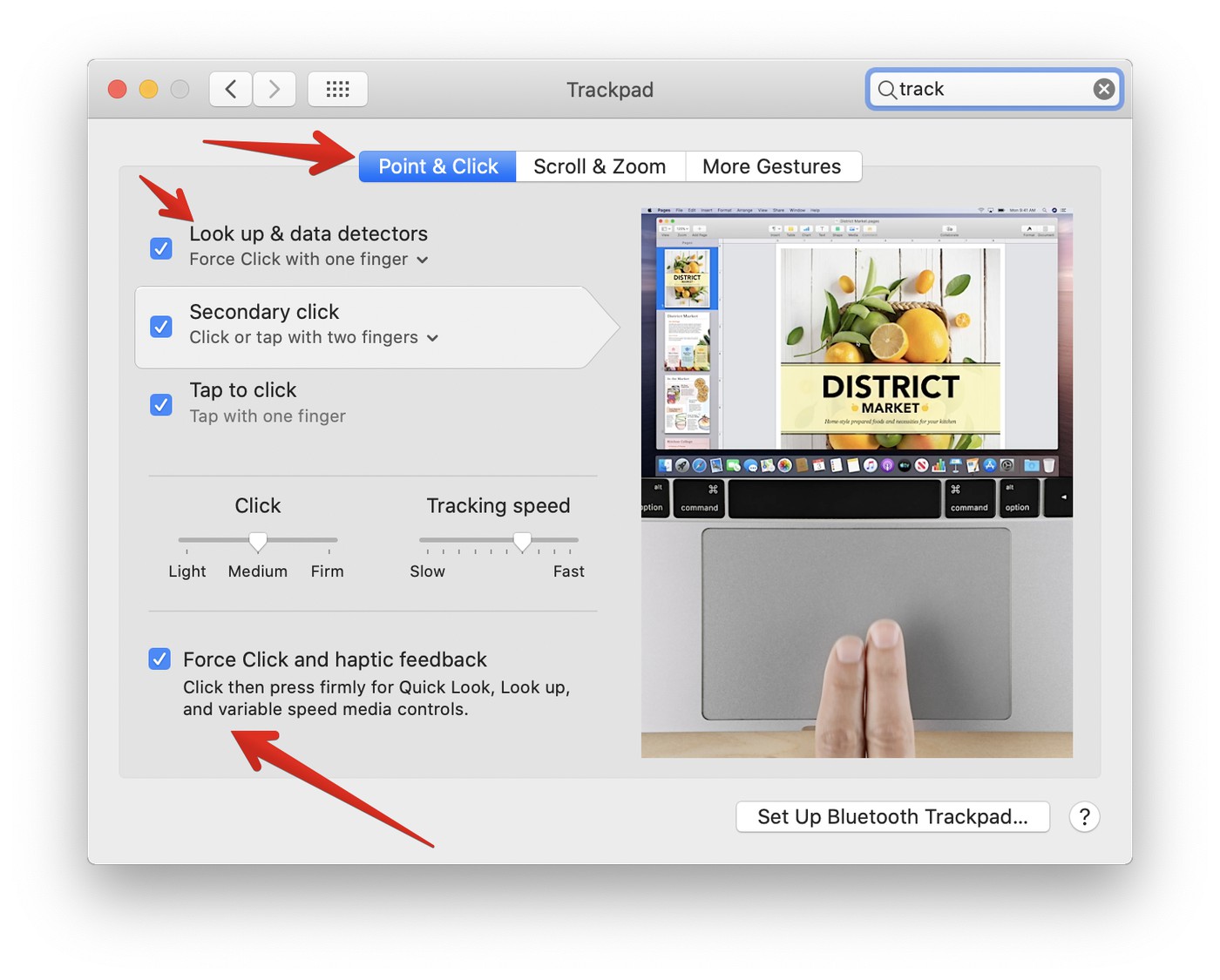
Finder
- Я в 90% случаев открываю Finder, чтобы открыть папку загрузок. Почему бы не открывать сразу её?
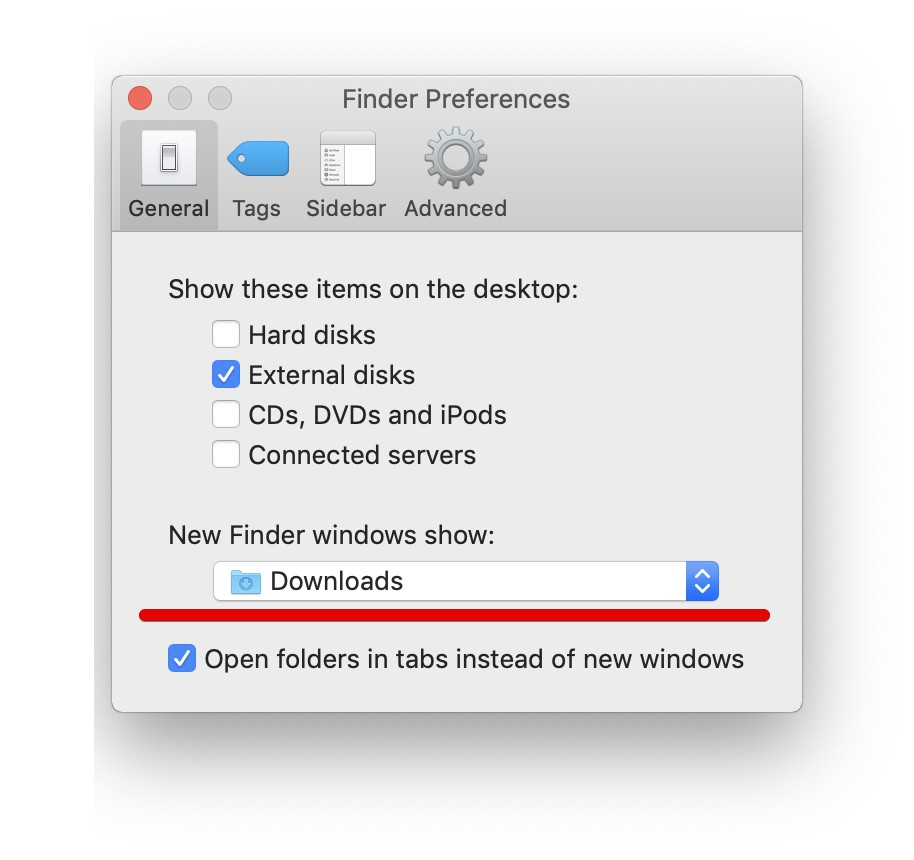
- Ищем только в текущей папке, а не на всём маке
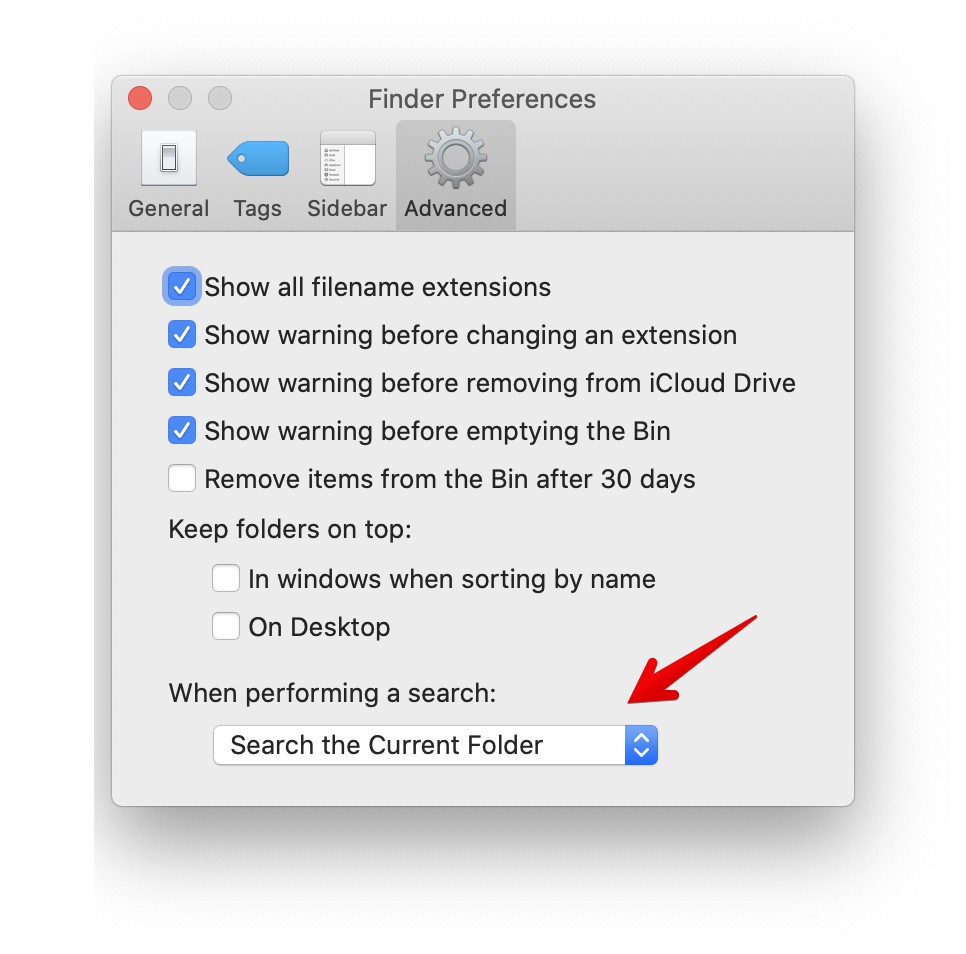
Наверное это продуктовое решение было принято на том же митинге, где решили отключить навигацию по табу в системных окнах.
Убираем отвлечения
- Автоматически прячем dock. Нет красного баббла с количеством уведомлений – нет желания их посмотреть. Плюс появляется пара десятков пикселей рабочего пространства. И удалите оттуда все неиспользуемые приложения!
- Убираем ненужные иконки в menu bar, а нужные прячем с помощью bartender
- Во время шаринга экрана выключаем все уведомления, нажав иконку notification center с зажатым Option. Лучше только если просто отключить все уведомления
Добавляйте ваши рецепты!




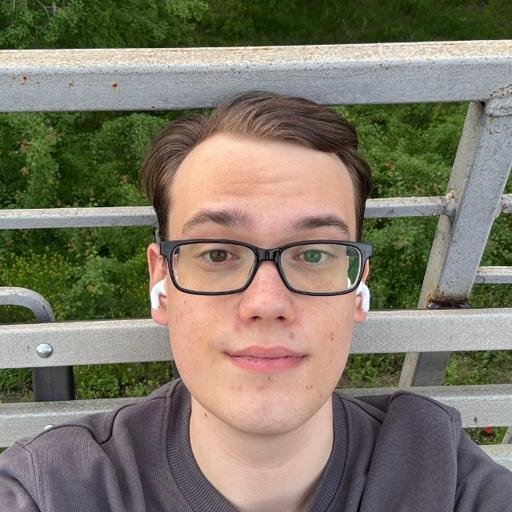





Один из любимых хоткеев - Cmd+Shift+/
Прыгает в поиск в меню Help. Можно набирать любую команду в меню, не зная хоткея. Пользуюсь во всех новых для меня программах, где хоткеи еще не выучены, или когда найти что-то необычное.
О, я делал доклад на такую тему. Даже видос на полчаса, где я показываю каждый из примеров.
Попробую выжимку сформировать для удобства. Для Finder:
пробел для preview – лучшая фича, хочу во всех системах
сортировка в файндере по дате добавления (не создания файла, а добавления в этот каталог)
⌘⇧. (хоткей команд-шифт-точка) – показать скрытые файлы
перетаскивание на диалог выбора файла
/или ⌘⇧G открывает диалог перехода в произвольный каталогнормальные встроенные скриншоты (без сторонних утилит!)
fan из дока чтобы быстро просмотреть Downloads, Desktop,
/tmp/и так далееклик + cmd чтобы показать элемент в finder (работает на доке или в любом месте)
это также работает на спотлайте через ⌘↩︎ (command+return)
дабл клик по шапке, чтоб развернуть на весь экран (не fullscreen app)
альт-минимайз (жёлтая точка) чтобы свернуть все окна
альт-клик имеет доп действия на вайфае (посмотреть IP/mac/канал/etc)
cmd+клик по ссылке открывает её в фоновой вкладке (даже из почты), cmd+shift – просто в новой
вообще альты и шифты имеют доп действия в меню
поиск по меню!! находится в меню Help, по наведению красиво покажет, где этот пункт на самом деле
переопределение хоткеев в меню (tab switch, disable cmd q for browser) в системных настройках
в диалогах можно нажать на ентер, esc, пробел или Cmd+ первая буква кнопки, но не всех (не понял, в каких как работает). Где не работает по букве, обычно работает такая схема: выделенная кнопка по ентеру, вторая кнопка по пробелу, отмена по escape
альт-выделение выделяет блоком (полезно в терминале, редакторе кода, etc)
Приложение Alfred убивает дефолтный спотлайт. Безжалостно.
Советую всем.
Не пользовался bartender, но с той же задачей справляется Dozer.
Вот еще вагон и тележка "лайфхаков" с комментами: https://github.com/mathiasbynens/dotfiles/blob/main/.macos
Как настроить монитор
https://tonsky.me/blog/monitors/
Хорошая статья! Давно использую всё, что тут описано.
Добавлю от себя (вдруг кому это тоже покажется удобным).
Оптимизируем док:
Док влево (так меньше сжирается пространства на экране ноута) и скрываем его (зачем на него смотреть?).
Открепляем все программы из дока, чтобы там были только запущенные.
Все программы запускаем через Spotlight (первые два дня тяжко, потом привыкаешь).
Тру-Vim-Погромисты маппят Caps Lock на функцию CTRL.
Супер подробный мануал по улучшению секьюрности макоси для настоящих параноиков - https://github.com/drduh/macOS-Security-and-Privacy-Guide
Обрезает лишние фичи, облака, прикрывает дыры. Мне было очень интересно его читать хотя бы для того, чтобы узнать, насколько макось функциональна и конфигурируема изнутри. В процессе применения может отвалиться всякое, так что использовать умеючи
Лишнюю анимация можно отключить (особенно она напрягает при переключении между рабочими столами) в System Preferences -> Accessibility -> Display -> Reduce motion
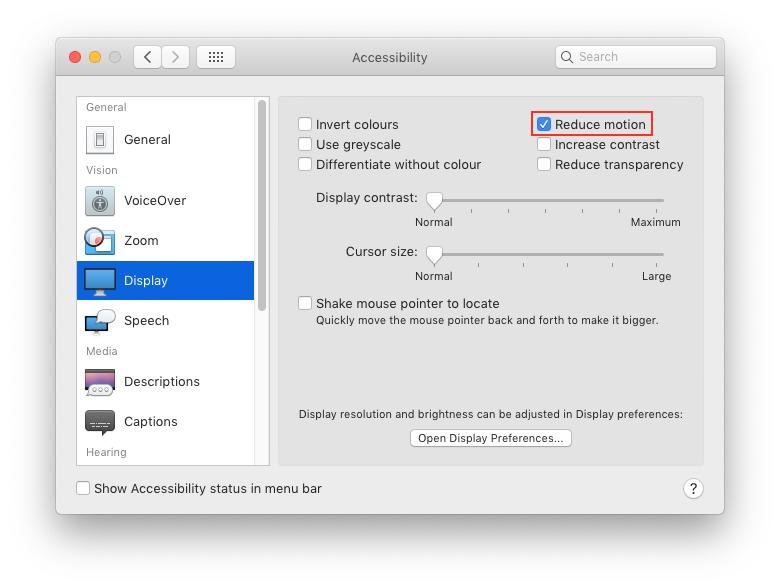
почему-то не всегда работает отключение прыгающих иконок в доке.
для этого можно сделать
defaults write com.apple.dock no-bouncing -bool TRUE
в терминале
Активные углы — я повесил на левый верхний угол переключение между окнами текущей программы.
В макосе есть Alt+←→↑↓ (и не только Alt, а ещё ⌘ и fn), и это, на мой взгляд, куда удобнее, чем увеличивать скорость повтора клавиш.
Да это же гениально!
Если есть полчаса, вот отличная подборка:
Ну либо мануал можно почитать. Там тоже много интересного.
Вот тут есть ещё список полезного https://saurabhs.org/macos-tips
Очень полезная статья и комментарии, спасибо!
Добавлю от себя:
В Finder сортировка файлов по имени, но отображать все папки вверху списка (Finder - Preferences - Advanced - Keep folders on top...).
Док не скрываю, ибо так уже привык. Но когда копирую большой объём файлов, перетаскиваю окно копирования в пустой угол между доком и окном (где виден кусок рабочего стола) - позволяет отслеживать прогресс краем глаза.
Скриншоты удобнее делать и сразу их обрезать, рисовать стрелки, выделения и пр. в Яндекс Скриншотах (ставится вместе с Я Диском).
Утилита Spectacle (https://www.spectacleapp.com) очень удобна для резайза окон: левая/правая/верняя/нижняя 1/2, 2/3, 1/3 экрана, по центру экрана и так далее. Уже настолько привык к такому удобству, что рассматриваю эту утилиту как часть стандартного функционала.
Мои самые частые хоткеи:
Cmd+Shift+3 — скриншот всего экрана.
Cmd+Shift+4 — превращает курсор в выделитель, можно заскринить нужную область.
Cmd+Shift+5 — показывает оверлей, в котором можно выделить кусок экрана и снять видео-скринкаст.
Превьюшка сделанного скриншота или скринкаста сразу после записи появляется в нижнем правом углу. Если в него тыкнуть, открывается редактор, где можно подретушировать (обрезать длину видео, или нарисовать стрелки, обводки, итп).
Спасибо, почерпнул кое-то новое.
Хоткеи это хорошо, но может есть что-то, чтобы разделить управление звуком в разных приложениях? а то хочется Зуму звук отключить, а Хрому, например, прибавить.
И еще добавлю полезного кросс-постинга:
Невероятно полезные, но неизвестные миру тулзы
Must-have утилиты для мака?