Моя маман на пятом десятке лет задолбалась заведовать лабораторией на химзаводе и решила стать тестировщицей. И одна из первых вещей, за которую мы взялись — это работа с клавиатурой.
Казалось бы, как это может помочь зарабатывать вожделенные какосеки? Да может и никак. Но чтобы нормально работать и учиться за компьютером нужно достаточно быстро с ним общаться, а пока не изобрели нейроинтерфейсы клавиатура — самый быстрый способ ввода в компьютер.
Надеюсь я вас убедил, что клавиатура круто. Олды вряд ли найдут в этом посте что-то новое, но он может помочь вам если будет нужда обучать человека далёкого от красноглазия или если вы сам такой человек. Ну и в комментах делитесь лайфхаками по теме.
Техническое обеспечение
Нам нужна клавиатура. Любая. Ну почти любая. Главное, чтобы на ней нажимались все клавиши, а нажатия корректно считывались. Всё.
Если клавиатуры нет или она стара как мир — идём в ближайший магазин и покупаем любую клавиатуру дороже 700₽. По моему опыту довольно живучи недорогие клавиатуры от Logitech.

Отдельно отмечу, что лучше не связываться с некоторыми низкопрофильными клавиатурами на нетбуках и всякой силиконовой непромокаемой ересью.
Ставим пальчики
На любой клавиатуре на клавишах F и J есть рисочки, которые помогают правильно ставить пальцы для слепой печати:
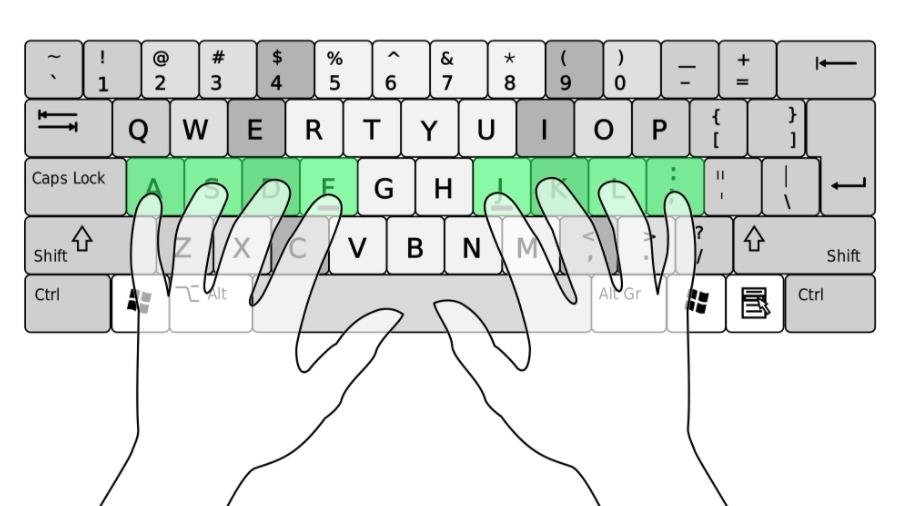
Без подсматривания на клавиатуру можно достаточно быстро печатать хоть одним пальцем. Но без правильной постановки пальчиков будет неудобно использовать хоткеи и вряд ли удастся печатать быстрее 300 знаков в минуту.
Для начала нам даже не обязательно ставить все пальцы, достаточно чтобы указательные пальцы были на своих местах. Во время печати нужно работать именно пальчиками, а не кистями или тем более предплечиями.
Для хоткеев с Ctrl используем мизинчик, если нужно нажать одновременно Ctrl и Shift, то используем мизинчик и безымянный палец. По началу может быть дико неудобно, но вы привыкните. Если совсем никак не привыкается или сильно устают пальцы, то можно попробовать нажимать хоткеи двумя руками. Но в таком случае будет сложнее работать в программах, где нужно одновременно орудовать клавиатурой и мышкой (блендер, фотошоп и т.д.)
Учимся печатать
Наша цель — 200 знаков в минуту без ошибок. Для этого нужно тренироваться. Благо, уже нет необходимости брать у друзей диск «Соло на клавиатуре». В интернетах полно годных онлайн тренажёров. Мой любимый — Ratatype.

Если вы умеете печатать хотя бы 100 знаков в минуту, то дойти до 200 можно за несколько недель — месяц. Главное правильно держать пальцы. Если через месяц после тренировок пальцы опять встают не на свои места, то можно позаниматься ещё недельку. Рано или поздно привыкните.
Обязательно нужно выучить как русскую, так и английскую раскладку, чтобы темп ввода не сбивался.
Универстальные хоткеи
В разных операционках и программах разные хоткеи. Но есть несколько (почти)универсальных и очень полезных.
Enter
Переносит тескст, отправляет сообщение, активирует кнопки, взламывает пентагон (только в голливудских фильмах).
- Shift + Enter — перенос текста в формах, где по Enter идёт отправка сообщения
- Ctrl + Enter — отправка сообщения в формах, где по Enter перенос строки
Tab
Переключает активный элемент, окно, вкладку.
- Shift + Tab — переключение на предыдущий элемент
- Ctrl + Tab — переключение вкладок в браузере, чатов в телеграме и т.д.
- Ctrl + Shift + Tab — то же, что и Ctrl + Tab, но в обратном порядке
- Alt + Tab — переключение на последнее активное окно, если жмякнуть несколько раз, то уйдём вглубь истории
- Alt + Shift + Tab — то же, что и Alt + Tab, но в обратном порядке. Чуете логику хоткеев с шифтом?
Ctrl + Key
- Ctrl + Z — отменить последнюю операцию, работает почти во всех программах, в том числе в текстовых редакторах
- Ctrl + Shift + Z — повторить отменённую операцию. Опять этот хитрый шифт! Иногда ещё используют хоткей Ctrl + Y
- Ctrl + F — press F to
pay respectfind respect. Хоткей для поиска, работает почти везде. - Ctrl + T / Ctrl + W — открыть и закрыть вкладку или даже окно. Эти клавиши вам знакомы если вы работаете в Гугл Хроме. Но в и других программах тоже частенько работает
- Ctrl + X / Ctrl + C — Вырезать / копировать
- Ctrl + V — вставить. Причём вставить можно не только текст, но даже картинку или видео если редактор это позволяет. Стандартный случай — Print Screen → Ctrl + V в чат.
Escape
Самая верхняя левая кнопка. Она не зря стоит немного отдельно, потому что её назначение — выходить «на уровень выше» в программе. Выйти в меню в игре, закрыть надоедливый попап. С попапами, правда, работает не везде потому что разработчики ленивы и криворуки.
Space
Во многих программах с помощью пробела можно листать страницы и длинные списки. Можно многократно повысить свою эффективность в скроллинге ленты в ВКонтакте.
Работа с формами
Менеджеры любят стрясти с пользователей побольше данных, потому иногда приходится заполнять формы состоящие из кучи полей ввода. Так вот, помните магический Tab? Он прекрасно работает с формами на сайтах и в программах! (если разработчики не дураки)
Работа с текстом
Одно дело — научиться быстро печатать. Но ещё важнее не терять темп ввода при работе с большими текстами. И тут тоже полно полезнейших хоткеев.
Форматирование
- Ctrl + B — делает выделенный текст полужирным
- Ctrl + I — делает выделенный текст курсивом
- Ctrl + H — заголовок, но работает не везде
- Tab / Shift + Tab — и тут этот табуляр, переключает уровень вложенности, помогает работать с вложенными списками
Хоткеи форматирования работают даже в Телеграме!
Редактирование текста
Это, пожалуй, мой любимый набор хоткеев. Не знаю что бы без него делал. Эти хоткеи даже не обязательно учить, главное понять как они работают.
- Shift + Стрелочки — выделение текста. Стрелочка вверх помогает выделить сразу несколько строчек. А дальше их можно удалить, либо заюзать на них форматирование
- Ctrl + Стрелочки — переключение каретки (курсор ввода |) по словам
- Ctrl + Shift + Стрелочки — выделение слов, если жмякнуть несколько раз, то выделится несколько слов
- Ctrl + Backspace — удалить последнее слово
Есть ещё несколько полезных кнопок для олдфагов. Они есть не на всех клавиатурах и я лично ими пользую не так часто. Но они тоже полезны и комбинируются с Shift.
- Home — к началу строки
- End — к кноцу строки
- Page Up / Page Down — переносит каретку на одну страницу вверх или вниз. Этими же кнопками можно листать странички в браузере
Этот небольшой набор хоткеев позволяет редактировать текст без мышки. Особенно актуально при работе за ноутбуком. Работает во всех программах и на всех операционках. Правда, в некоторых операционках вместо Ctrl может быть Alt.
Работа с текстом для редакторов
Если вам приходится писать посты в социальные сети, блог или вы просто любите типографику, то можно освоить работу с специальными символами. Часть этих символов работает по умолчанию на маке, но тру задроты ставят раскладку Бирмана.
Самые полезные специальные символы
- Длинное тире (—) — обычное тире и не тире вовсе, а тире-минус или машинописный минус. Зачем нам что-то короткое и машинописное? Лучше использовать длинное православное тире. В русской типографике его используют как маркер в списках и вместо слова «это»
- Среднее тире (–) — в русской типографике используется для разделения циферок, чтобы было красиво
- Кавычки ёлочки («») — красиво и богато
- Неразрывный пробел ( ) — пробел, который запрещает перенос строки. Его ставят после предлогов чтобы заголовки и текст не выглядели как говно. В маке и раскладе Бирмана его можно ввести через Ctrl + Alt + Space в винде или Alt + Space на маке.
- Другие символы — в юникоде целых ворох различных по размеру пробелов, тире и минусов. Некоторые из них ещё и неразрывные, что тоже может быть полезно.
Если лень заморачиваться с хоткеями и кастомными раскладками, то можно использовать автоматический типограф.
Где брать новые хоткеи
Во многих программах при наведении на кнопку показывается тултип с хоткеем.
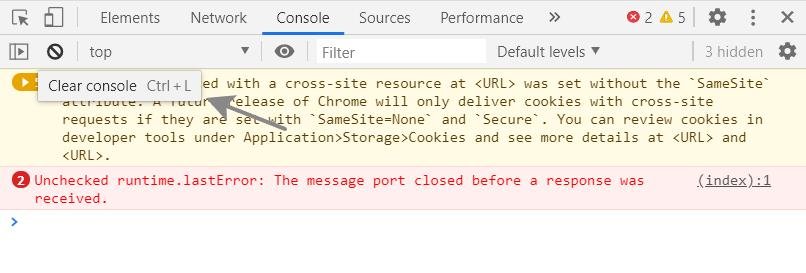
Часто хоткеи подписаны в меню окна или в контекстных менюшках. В некоторых программах это можно включить в настройках. Пользователям MacOS перепал бонус: при использовании хоткея подсвечивается менюшка окна, в которой этот хоткей живёт.
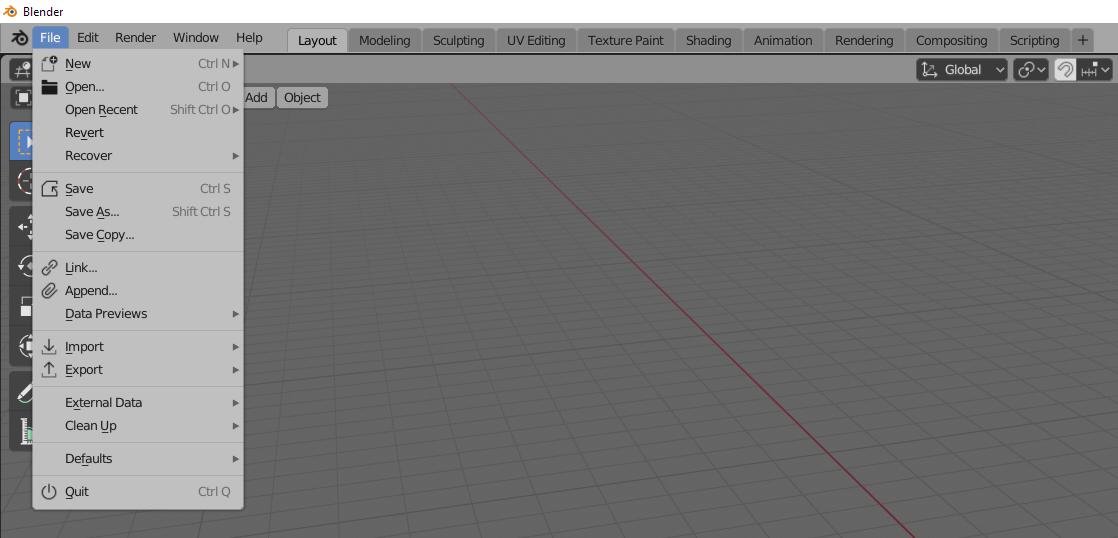
Не стесьняйтесь гуглить хоткеи или менять их если считаете, что настройки по-умолчанию неудобные. Главное при изменении не поломать другие хоткеи.
Ешё совет: сохраняйте настройки хоткеев если программа это позволяет. Лучше всего — в облако. Настраивать хоткеи заново при переустановке программы или операционки очень больно.
Если у вас Mac
Как ни странно в MacOS работуют все те же хоткеи. Только вместо Ctrl часто используется Command ⌘. Для хоткеев редактирования текста вместо Ctrl используется Alt.
Чтобы нормально пользоваться табуляром в нативных программах очень рекомендую включить в настройках опцию расширенного режима доступности. Без этого нельзя будет переключаться между «Да»/«Нет» в попапах.
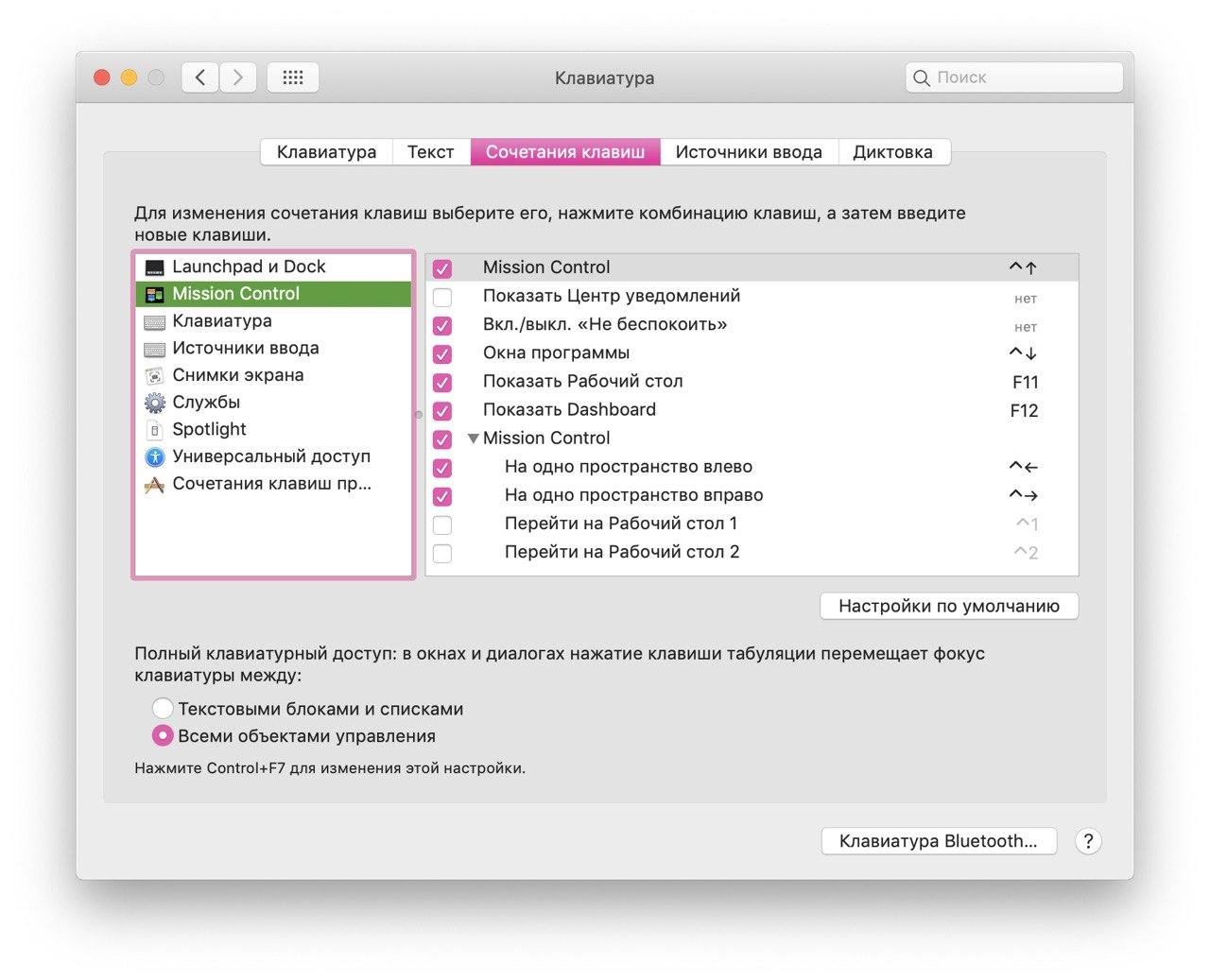
Пользователям ITerm советую врубить режим Natural Text Editing, чтобы работали хоткеи редактирования текста (в консольке самое то!)
TL;DR
- Чистим клавиатуру от жира или покупаем новую
- Не забываем держать пальчики на F и J
- Учимся слепой печати хотя бы четырьмя пальцами на русском и английском
- Заучиваем универсальные хоткеи: различные комбинации Ctrl, Tab и Shift, Ctrl + A, Ctrl + C, Ctrl + X, Ctrl + V, Ctrl + Z, Ctrl + Shift + Z
- Используем Ctrl/Alt + Стрелочки и Ctrl/Alt + Backspace для работы с текстом
- Заполняем формы с использованием Tab, Space и Enter
- Настраиваем полный клавиатурный доступ если у вас MacOS
P.S.
Маман за месяц ежедневных тренировок осилила 200 знаков в минуту слепой печатью и базовые хоткеи. Теперь можно переходить к сетевой модели OSI...

Может, кто не знает, но во многих редакторах работает "хакерское" выделение с альтом. Бывает полезно, когда вы организуете в тексте что-то вроде табличной структуры: можно двигать текст табом сразу в нескольких строках, причем не от начала строки а с середины; делать вставку сразу в несколько строк, удалять что-то в середине строк и тд.
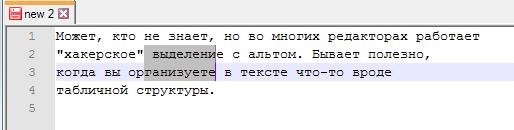
В Windows есть Alt-коды - зажимаете alt и на цифровой клавиатуре вводите код. Например, Alt+1 выглдит так ☺. Где-то там есть и неразрывный пробел, и тире.
Не помню есть такое на Mac, но в Windows нажав Alt вы увидите, хоткеи для доступа к пунктам и подпунктам верхнего меню
На скриншоте, например, видно, что если нажать сначала Alt+Ф, а потом Ш, то попадете в меню выбора шрифта для блокнота. Хотя "стандартного" хоткея для него нет.
а вообще, если говорить про ввод большого количества текста (научная статья или большой документ) - последний тренд это распознавание голоса в текст.
использую следующую комбу:
распознавание без наушников, на маке в заметках или просто в ворде - ну такое, а вот на телефоне лучше всего.
это, конечно, не касается работы с кодом и не отменяет необходимости знания хоткеев, но как лайфхак вполне годно.
Следующая стадия свалить с классической клавиатуры на эргономику или хотя бы на ортоганальную :D
Рубрика ведные советы:
Вспомнилось ПО Соло на клавиатуре, зачем-то в свое время мне ее подсунили, давно-давно.Наверное папа думал, я так научусь слепой печати. Но научился я просиживая ночи в ICQ. Такая лютая штука, от которой хочется выкинуть клавиатуру, а не научиться печатать слепым методом. Загуглил, а оно оказываете еще живое:
https://solo.nabiraem.ru
Я не понимаю, как можно жить без home и end. Первым делом назначаю эти клавиши на любой кастрированной клавиатуре, так как без этого жить просто невозможно.
https://www.keybr.com ни соло ни кейкей так не помогли как keybr. Думаю предпочтительнее учить английскую раскладку
спасибо за пост. моя мама говорит так: мне все вот это вот ваше вообще не надо. делаю так, как мне удобно.
так что маме респект за старания.
из предложений - только практика.
из приложений - https://klavogonki.ru - если хочется разнообразия.
ну а так есть списки хоткеев, которые можно "учить". но не вижу в этом смысла, если они не нужны в работе.
Спасибо за подсказку про Natural Text Editing!
Даже странно, что никто не помянул Stamina.
Я очень много работаю с текстом и самой крутой идеей за последние годы было перенести стрелочки на hjkl или ojkl по нажатию на капслок. В макоси сделал это при помощи karabiner.
Фишка в том что не нужно каждый раз руку переносить на стрелочки, особенно на макбуках они маленькие и стрёмные.
Теперь не представляю как без этого жил.
Пытаюсь научиться слепой печати. Не знаю как другим, но мне Ratatype совершенно не помог, около месяца тренировок в пустую.
В основном проблема была в статичных упражнениях и клавиатуре на экране (правда ее можно отключить, но узнал я об этом не сразу). Я быстрее запоминал упражнение как последовательнось клавиш, которые нужно нажать, и не связывал их с буквами.
А сначала и вовсе просто научился печатать не в слепую смотря на клавиатуру на экране.
Пока что больше всех мне помог VerseQ, адаптивные упражнения решают, но все еще не научился печатать всепую.
Насколько мне известно, ребята не русские: https://www.crunchbase.com/organization/ratatype
К пункту о пробеле добавлю, что Shift + Space листает на один экран обратно, то есть вверх.
У кого Linux, отсутствующие на клавиатуре символы удобно вводить с помощью клавиши Compose. Ее нужно куда-то назначить, обычно это правый Alt. На Mac вроде тоже работает, но у меня не он, так что не уверен. Например, длинное тире вводится последовательностью Compose, -, -; неразрывный пробел — это Compose, Space, Space; а если ввести Compose, _, 2, то получится индекс ₂. Большинство последовательностей интуитивно понятны, полный список лежит где-то в конфигах.
Спасибо за рекомендации!
А с помощью чего ты сделал отображение нажатых клавиш на видео?
а как же упоротые хоткеи с alt+4символа ?
кавычки елочки « Alt+0171 и Alt+0187 »
длинное тире — Alt + 0151
ну и там по мелочи типа знак копирайт 0169 и тм 0153 для важных переговоров™
😱 Комментарий удален его автором...